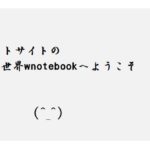スマホオンリーで読むだけの人には用もないかもしれないとお思いでしょうが、それは違います。
このトップの画像のように画像と文字で楽しんでもらうつもりですので是非読んでくださいね。
画像に文字入れツールのオンラインソフト「バナー工房」を最初使っていたけれど使い勝手が良くなかった
ご存じの方もいると思います。最初非常に使い勝手の良いと思われるこのツール。
特にソフトをインストールすることなく、オンラインで完結できる便利さ。
ところが、ところがですよ。使い続けるうちにある問題点が浮かんできました。
「バナー工房」は文字を確定してしまうと後から修正が出来なくなる
なのです。
これを画像で表現するとこうです。

(ライオンさんのつぶやき)
前はオンラインの「バナー工房」使ってキャッチ画像を作ってたんやけど、文字を確定すると後から修正出来へんのが困ったところやったんや。
ライオンさん、つぶやき代行ありがとうございます。
違う表現でもう一度「バナー工房」画面でどうぞ。
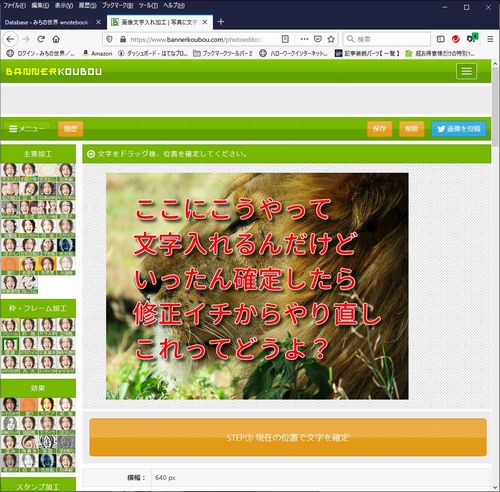
(再びライオンさんのつぶやき)
ここにこうやって文字入れるんやけど、いったん確定したら修正イチからやり直し、これってどうよ?
「バナー工房」では文字を後から修正自体ムリなのです。
では後からでも修正できるようにと融通を利かすためにはどうしたらいいのでしょうかと考えました。
その答えこうです。
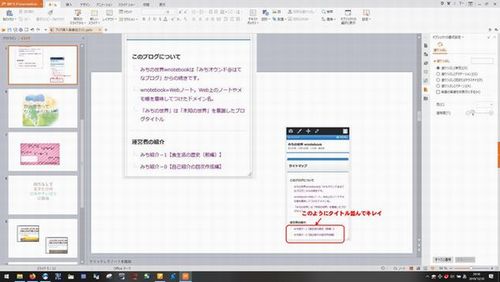
パワーポイント、もとい、これはWPS Presentationの画面キャプチャー
これは私が画像加工している途中の画面の様子です。
つまりは、
「パワーポイント」を使えば文字はいつでも修正可能となる
が答えです。
「バナー工房」はやめて「パワーポイント」を使うと手っ取り早いのを発見したのでありました。
パワーポイントなんか持ってない、または買うのがイヤという人は、kingsoftのオフィスソフトで代用するってのはどうでしょうか
もう一度書きます。
もっと安い代わりに使えるKingsoft オフィスソフトなどはいかがでしょうか。
マイクロソフト製品を買うのが高くて手を出せない、使いたくないという人、つまり私のような人は、特にこのkingsoftオフィスソフトのWPSシリーズですね。
windows10のパソコンを買うとプレインストールされてる場合があります。私の場合もそうでした。
ワード・エクセル・パワーポイントと互換性のあるそっくりのソフトなので便利。
純正のマイクロソフトのオフィスより安いのにほぼ同じ機能が使えます。まぁエクセルマクロは無理ですけど。マクロなんかいらんという人はこれで代用するほうが安上がり。
ということで、パワーポイントまたはWPSプレゼンテーションソフトを使えるなら使ってみませんか、という提案でした。
「WPSプレゼンテーション」の画面キャプチャーはこんな感じです。
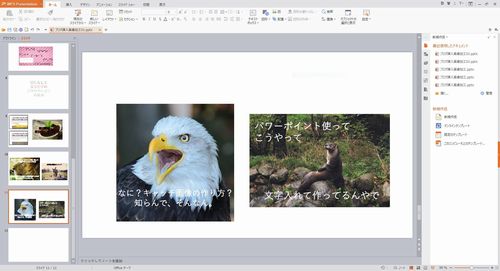
WPSプレゼンテーションのソフトを使って文字入れをした後の画面キャプチャー
今後の手順を画像を使って解説します。
つまりこうです。

WPSプレゼンテーションソフトの画面です。必要な部分だけ画像キャプチャーソフトで取り込んで画像保存。
パワーポイントまたはWPSプレゼンテーションで作った画像上の必要な部分だけキャプチャーしてファイル保存してしまうのです。
無料画面キャプチャーソフトはたくさんあります
windows10に標準でついている画面キャプチャーソフトならコレ!
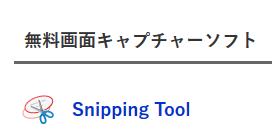
無料画面キャプチャーソフト Snipping Tool
動作は至ってカンタン、こんな画面が出てチョチョイのチョイ。
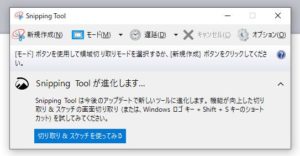
まぁ、キャプチャーソフトにもそれぞれ相性があるので調べて自分の使いやすいの使ってください。
ちなみに私の場合はコレ使ってます。
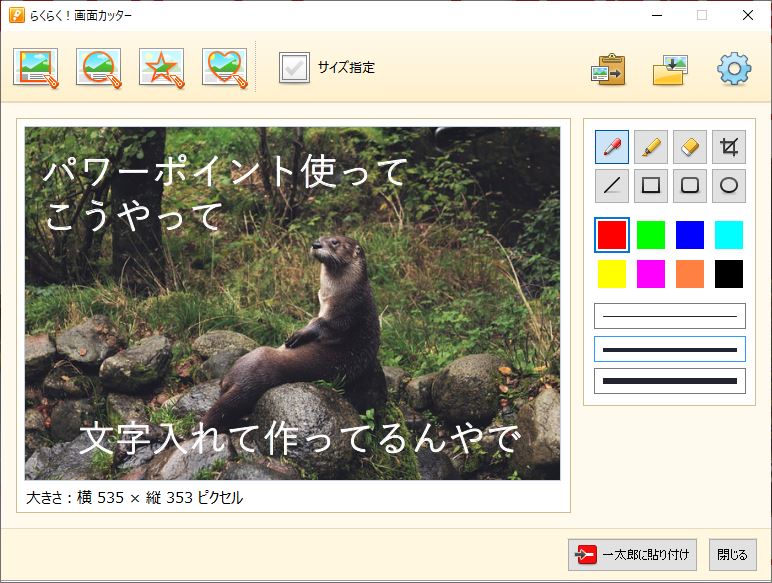
らくらく画面カッター
今は無き、一太郎2015に付属していた画面キャプチャーソフト「らくらく画面カッター」を使ったときの様子を上で紹介しました。
ところでこの一太郎パッケージは2019版です。
記事を書いている2019年現在において、もはや2015版なんて古すぎてパッケージ画像すら出てきてくれなかった。
(T_T)トホホ
まとめ
長くなってきたのでそろそろ終盤にしましょう。
まとめるとこうです。

パワーポイントもとい、WPSプレゼンテーションを使ってこうやって文字入れて作ってるんやで。
えっ?なんだって?

文字色が読みにくい?じゃあ黒とか赤とか青とか画像に合わせて色変えよう。
はい、いかがでしょうか。
本来ならまとめは箇条書きにするのですが、そういう趣旨ではないのです。
文字入れ画像で楽しんでもらいたいという思いからこんなまとめになってしまいました。

まとめというより単なるオチなのかな?
そうです。内容よりも文字入れ画像をたくさん見てほしかった、ただそれだけの記事なんですわ、ハイ。